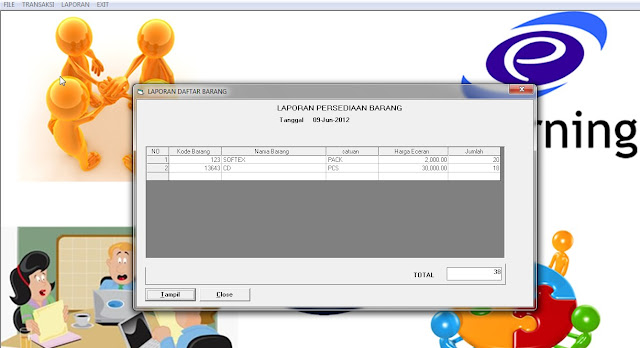Mungkin cara ini sudah basi…, tapi gak ada salahnya kalau saya tampilkan dalam blog ini. Kita dapat menggunakan satu buah line internet digunakan bersama-sama dengan laptop / PC yang telah dilengkapi dengan WIFI. Kebetulan saya mempunyai koneksi internet 3G, dan di rumah saya ada sebuah laptop dan satu buah PC yang telah memiliki Card Wireless. Koneksi 3G ini biasanya saya gunakan pada Laptop untuk berinternet, Pada saat yang bersamaan anak saya juga ingin menggunakan internet untuk mengerjakan tugas2 dari sekolahnya. Lalu saya coba untuk melakukan sharing internet di laptop saya agar dapat digunakan juga pada PC / Komputer yang digunakan anak saya. Dan saya coba utak-utak dilaptop pada Network connection, dan hasilnya saya dapatkan catatan2 sebagai berikut.
Setting share pada koneksi jaringan internet.
1. Jangan koneksikan dahulu internet, saya menggunakan 3G.
2. Klik Start – Control Panel – Network Connection.
3. Klik kanan Pada jaringan koneksi Internet (misl : Indosat 3G)
4. Klik Properties
5. Klik tab Advanced6. Pada bagian Internet Connection Sharing, beri tanda cetang (ceklist) pada Allow other network usert to connect through this computer’s Internet connection, Pilih Wireless Network Connection pada bagian Home Networking Connection.
7. Klik OK
Setting Jaringan Adhoc Computer to Computer (Peer to peer)1. Klik Start – Control Panel – Network Connection
2. Klik kanan pada Wireless Network Connection
3. Klik tab Wireless Connection
4. Klik tombol Add
5. Tentukan network name (SSID) : misalnya : Internet-3G, network Authentication : Open, Data Encription : Disable. Jangan lupa perhatikan beri tanda centang pada This is a computer to computer (adhoc) network, wireless access point are not used.
6. Klik OK
7. Klik OK
Koneksikan Komputer / Laptop kita yg sebagai Server Internet dan Pada Komputer Client yang belum terkoneksi Internet dengan cara :1. Koneksikan dahulu jaringan Internet kita.
2. Klik Start – Control Panel – Network Connection
2. Klik kanan pada Wireless Network Connection
3. Klik View Available Wireless networks
4. Maka di sana akan ditampilkan nama jaringan wirelessnya : contoh Internet-3G.5. Klik Connect.
Kalau kita cek IP pada jaringan Wireless komputer server internet, akan tertulis IP Addresss : 192.168.0.1 NetMask : 255.255.255.0
Kalau kita cek IP pada Jaringan Wireless komputer client, akan tertulis IP Address 192.168.0.? (?=angka 1 sd. 254). Net Mask : 255.255.255.0
Sekian semoga bermanfaat, kalau ada yg salah atau kurang mohon dikoreksi.
sumber kaskus